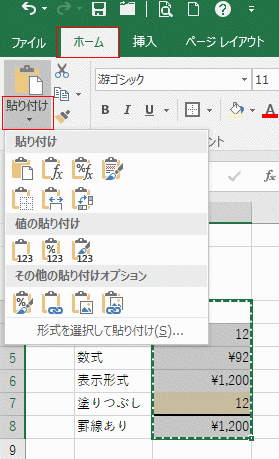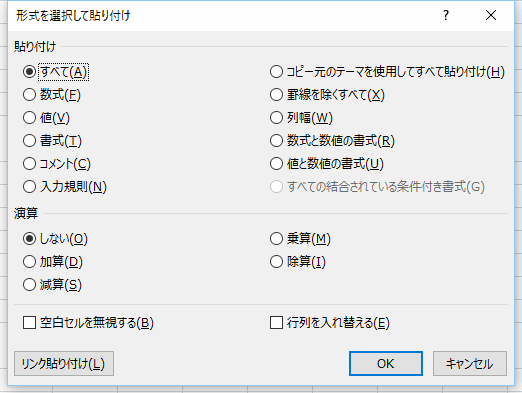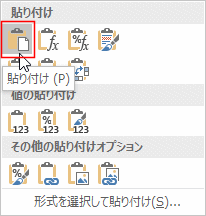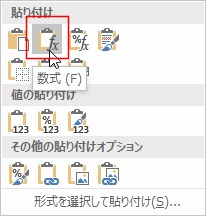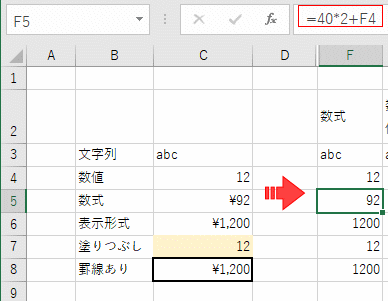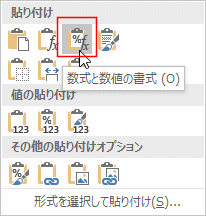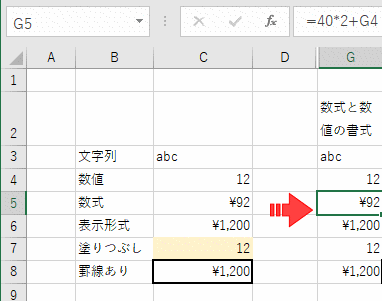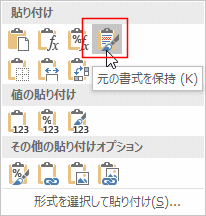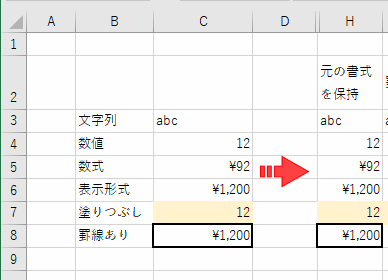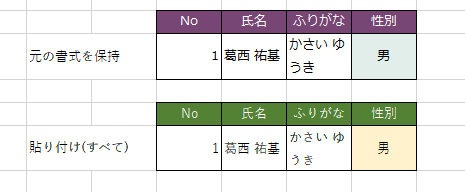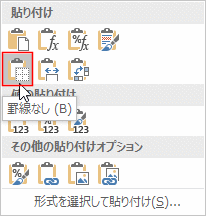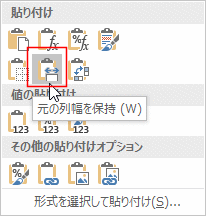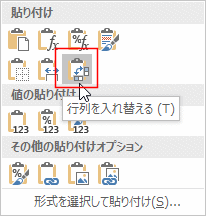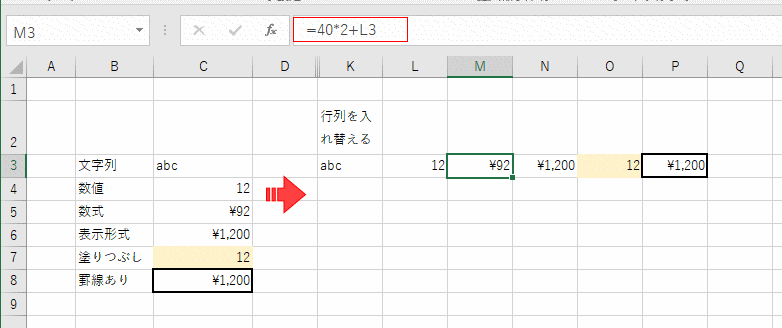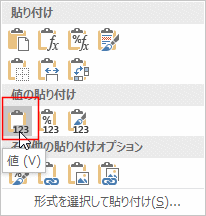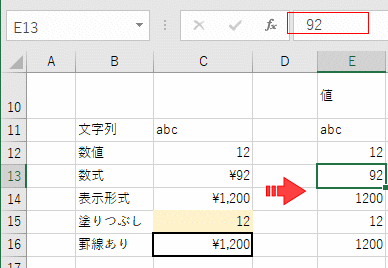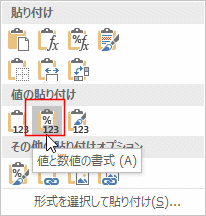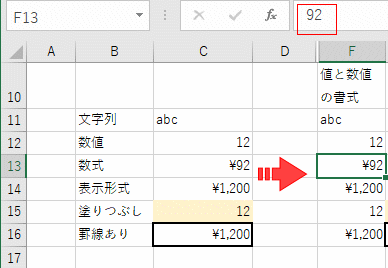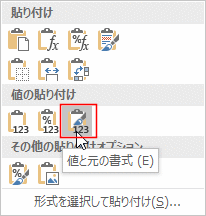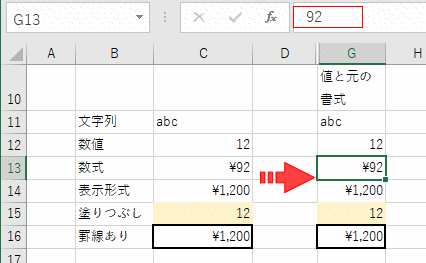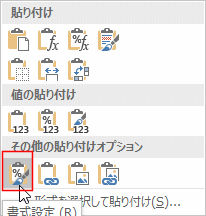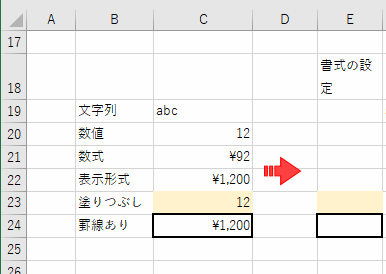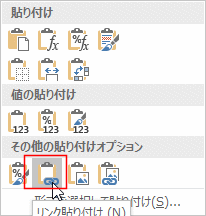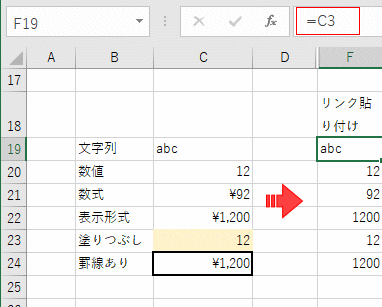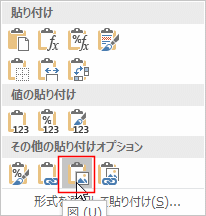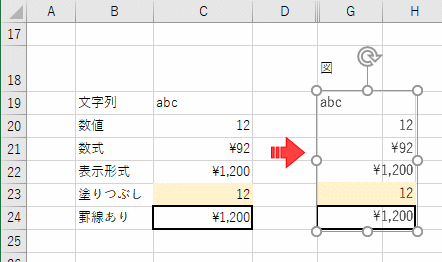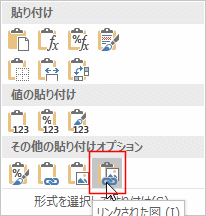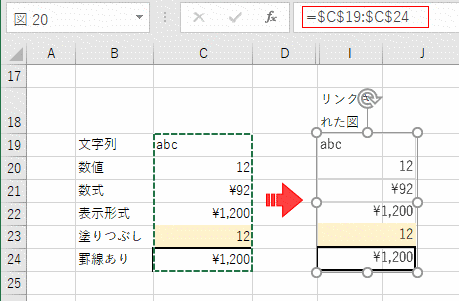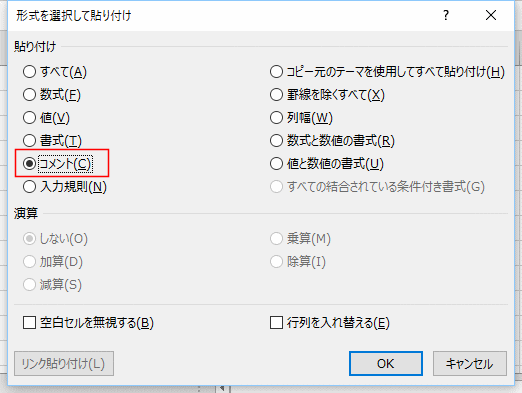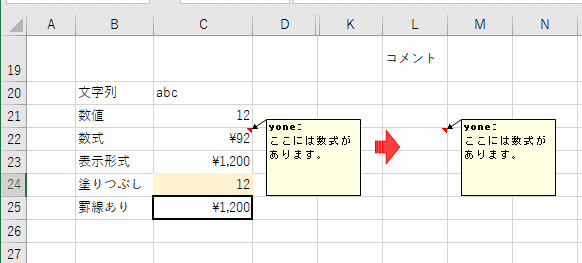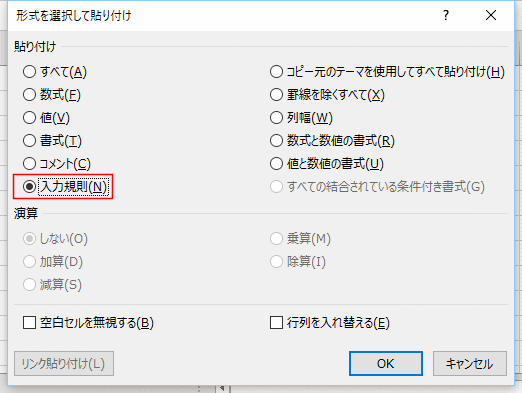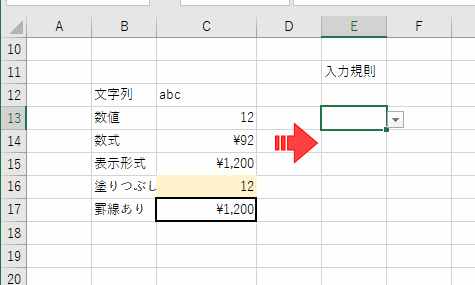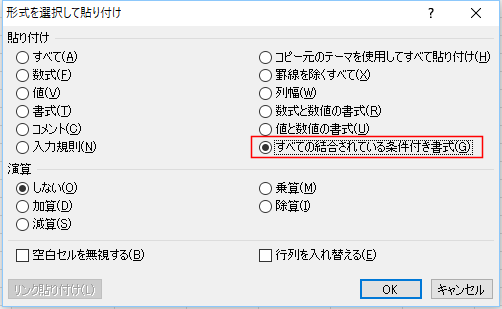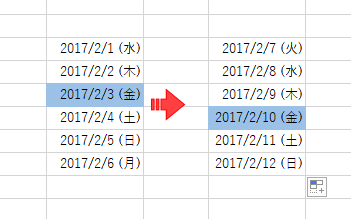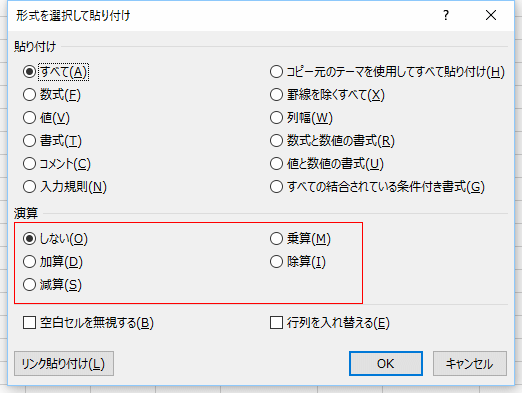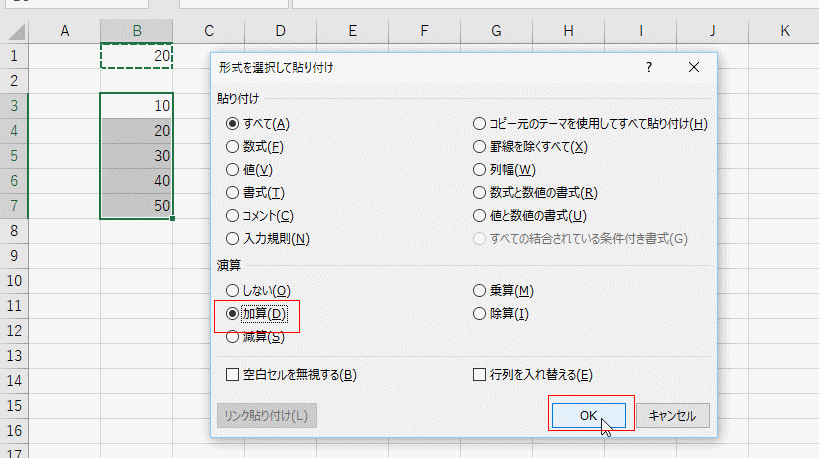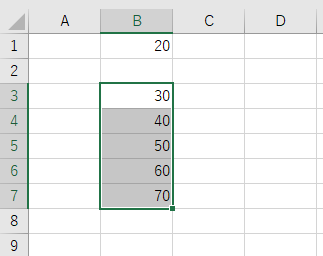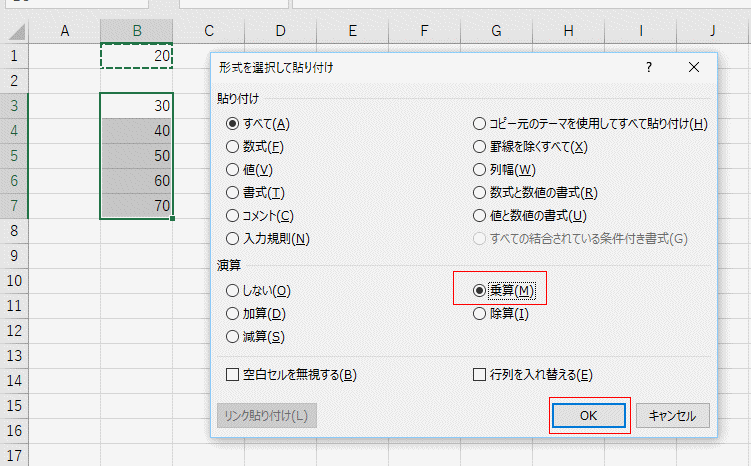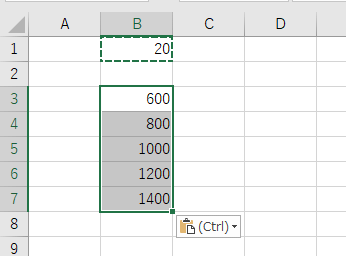- Home »
- Excelの基本操作の目次 »
- 書式・表示形式 »
- Excelの形式を選択して貼り付けの機能
- シートの書式を整えたいときやデータを流用したいケースなど、セルをコピーして貼り付けるケースも多いと思います。
貼り付ける際に貼り付ける形式が多く、どの機能を使うべき? といった疑問がわくことがあります。
まずは貼り付けを行うときの各機能を羅列してみたいと思います。
- コピーは Ctrl + C で行うことができます。ExcelではOfficeクリップボード という部分に記憶されます。
- なお、クリップボードに記憶されている内容は[ホーム]タブのクリップボードグループにあるダイアログボックス起動ツールをクリックするとシートの左側に表示されます。

- 貼り付けで各機能を使うときは [ホーム]タブの[貼り付け]部分をクリックするとコマンドボタンがリスト表示されます。
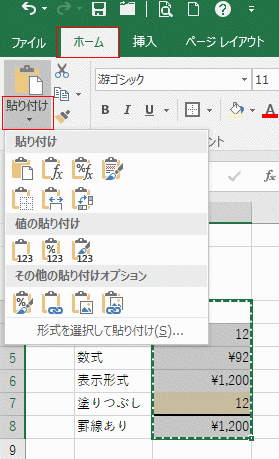
- また、Ctrl + V などで貼り付けた際に表示される 「貼り付けオプション」ボタンをクリックしても各コマンドがリスト表示されます。
貼り付けのオプションが表示されたら、Ctrl キーでリストを表示することができ、リスト内のコマンドに割り付けられたキーで操作することができます。
値の貼り付けは V 、行列の入れ替えは T といったキーで操作ができます。

- 形式を選択して貼り付けは Ctrl + Alt + V でダイアログボックスを表示することができます。
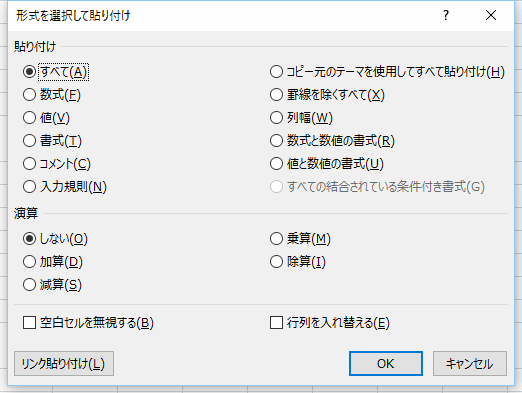
- 貼り付けで表示されるコマンドの名前(機能)と形式を選択して貼り付けのダイアログボックスの選択し(名前)とが微妙に異なったりしていてわかりずらいというのが本音です。
ここでは貼り付けのリストに表示されるコマンド名を主に表示し、ほかはカッコ内に記述します。
なお、コマンドボタンとダイアログボックスのコマンドが同じかの比較は、マクロの自動記録でのコードで判定しました。
- 貼り付け(すべて)
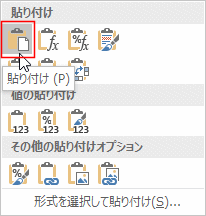
列の幅を除き 値や書式が貼り付けられています。

- 数式
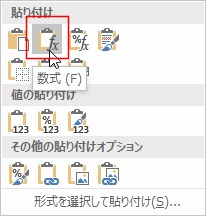
数式バーに表示される数式(又は値)が貼り付けられます。つまり、数値や文字列の書式、セルの書式は除かれて貼り付けられます。
下図の5,6行目の表示形式(通貨スタイル、カンマ区切り)がなくなり、7,8行目のセルの書式(塗りつぶし、罫線)がなくなっています。
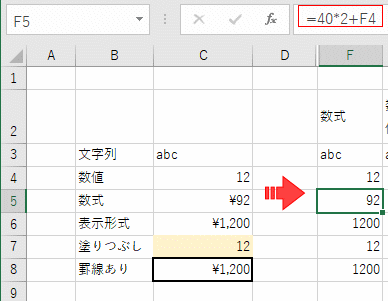
- 数式と数値の書式
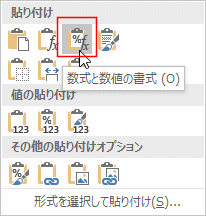
数式と数値の書式のみが貼り付けられます。
下図の7,8行目のセルの書式(塗りつぶしや罫線)は除かれます。
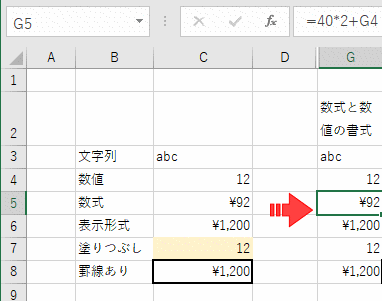
- 元の書式を保持(コピー元のテーマを使用してすべて貼り付け)
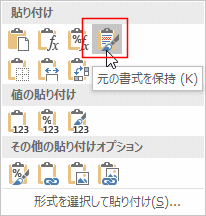
下図のように通常の貼り付け(すべて)と同じ結果のようですが、テーマが関係してきます。
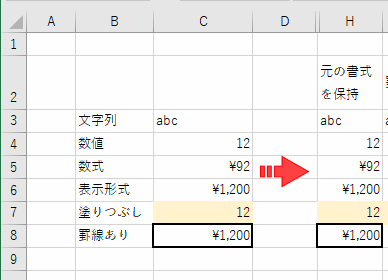
見た目をコピー元と同じにするということで、コピー元に「イオン」のテーマが設定してあるファイルから一部分をコピーして、「元の書式を保持」と「貼り付け(すべて)」とで貼り付けた結果が下図です。貼り付け先のテーマは既定の「Office」です。
つまり、「元の書式を保持」ではテーマの書式がそのままコピーされて貼り付けられます。
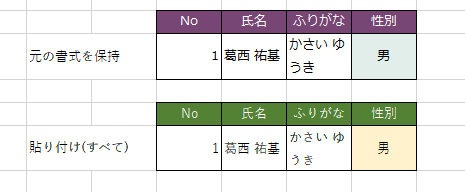
- 罫線なし(罫線の除くすべて)
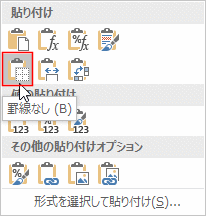
罫線が省かれて貼り付けられます。下図の8行目が異なります。

- 列幅を保持(列幅)
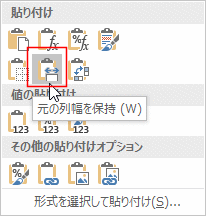
列幅が保持された状態で貼り付けられます。列幅に関係するのはこのコマンドだけです。

- 行列を入れ替える
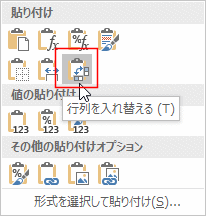
行と列を入れ替えた状態で貼り付けられます。数式もこの位置関係が保持されています。
コピー元の数式は=40*2+C4 と上のセルを参照していますが、貼り付け先は L3 と左のセルを参照するように変化しています。
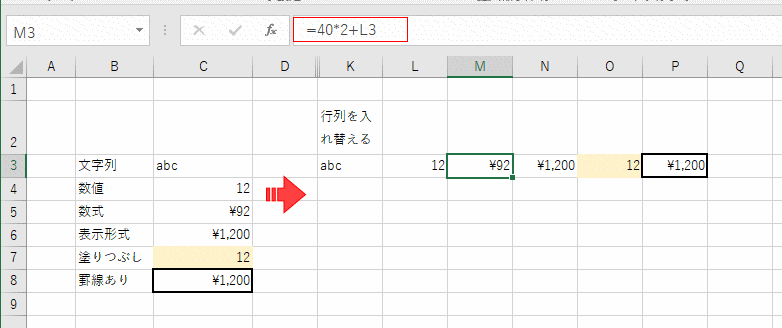
- 値
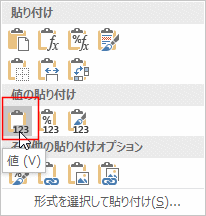
数式は結果の値が貼り付けられます。表示形式やセルの書式は省かれ値だけが貼り付けられます。
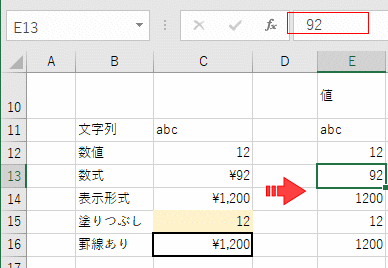
- 値と数値の書式
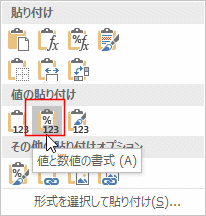
数式は結果の値と数値の書式(表示形式)が貼り付けられます。セルの書式(塗りつぶしや罫線)は省かれて貼り付けられます。
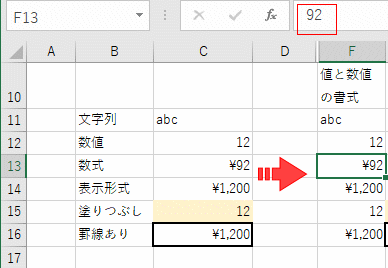
- フォントの色を赤にした4行目の数値は色が無視されています。
表示形式でフォントの色を赤にした場合は色もコピー&貼り付けされます。表示形式は [赤]\#,##0;[赤]\-#,##0 としたものです。

- 値と元の書式(コピー元のテーマを使用してすべて貼り付けと値の貼り付けとを合わせた機能)
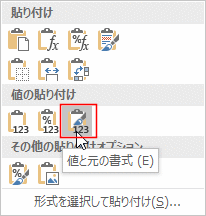
数式は無視され計算結果の値と元と同じ書式が貼り付けられます。
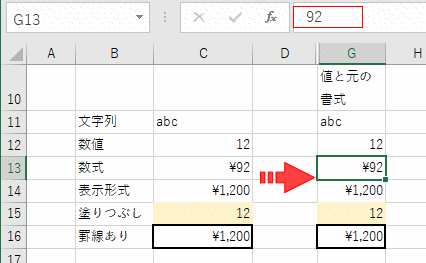
- 書式設定(書式)
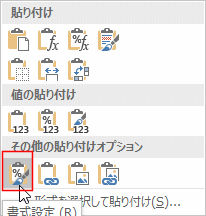
セルに設定されている書式(塗りつぶしや罫線)が貼り付けられます。セルの値は無視されます。
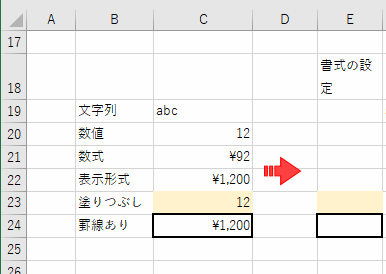
- リンク貼り付け
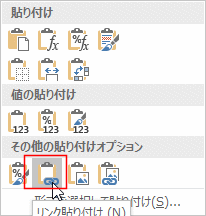
コピー先のセル番地が貼り付けられます。
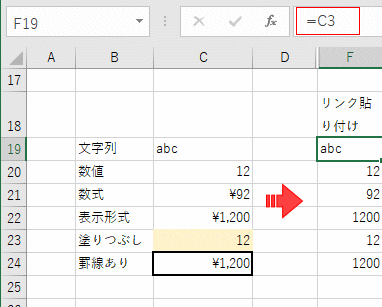
- 図
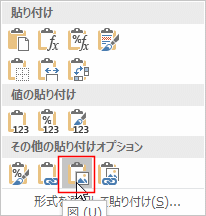
コピー元を図として貼り付けます。
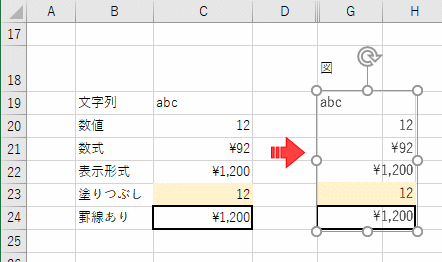
- リンクされた図
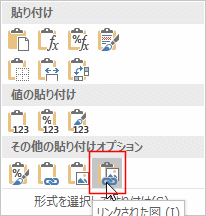
図がセルとリンクされた状態で貼り付けられます。
数式バーにはコピー元のセル範囲が表示されます。
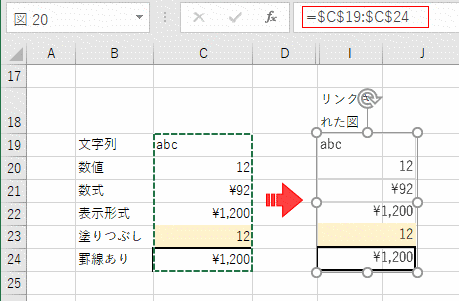
- コメント
形式を選択して貼り付け ダイアログボックスで[コメント]にチェックを入れます。
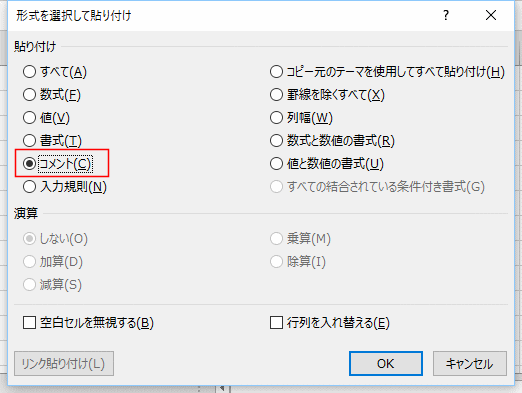
セルに挿入されているコメントが貼り付けられます。
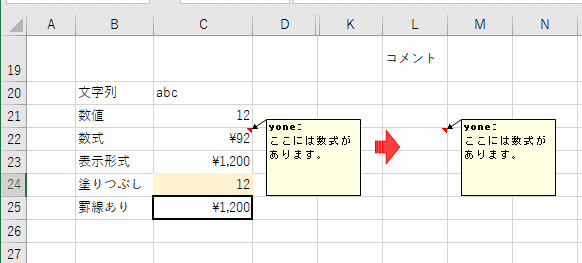
- 入力規則
形式を選択して貼り付け ダイアログボックスで[入力規則]にチェックを入れます。
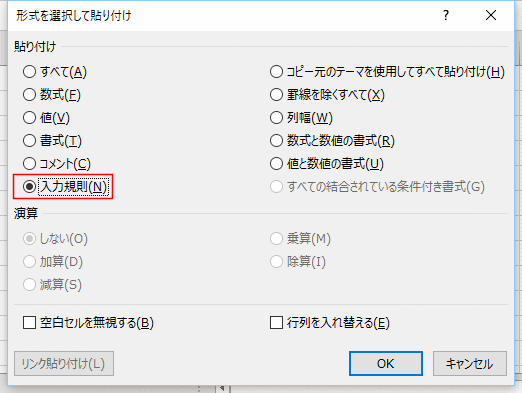
コピー元に設定されている入力規則が貼り付けられます。下図では 数値のところに設定されている入力規則のリストがコピーされています。
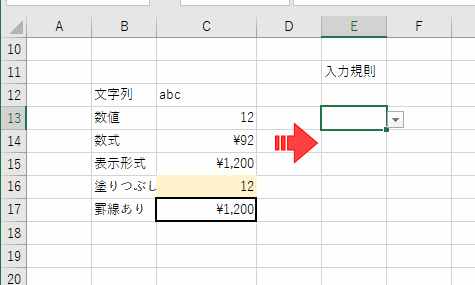
- すべての結合されている条件付き書式(Excel2010以降)
形式を選択して貼り付け ダイアログボックスで[すべての結合されている条件付き書式]にチェックを入れます。
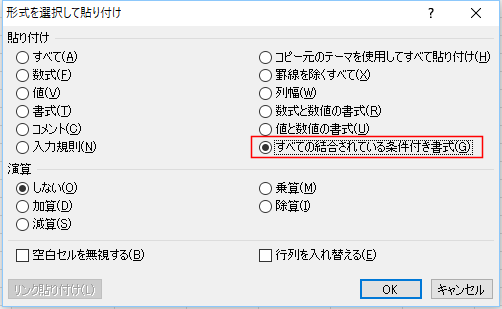
この機能の特徴はよくわかりません。条件付き書式が貼り付けられます。
下図は左のセル範囲をコピーして貼り付けたのち、日付を2/7〜2/12に変更したものです。
条件付き書式で金曜日のセルを塗りつぶしています。
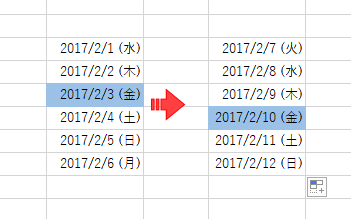
- 形式を選択して貼り付けには演算の機能があります。
加算、減算、乗算、除算があります。
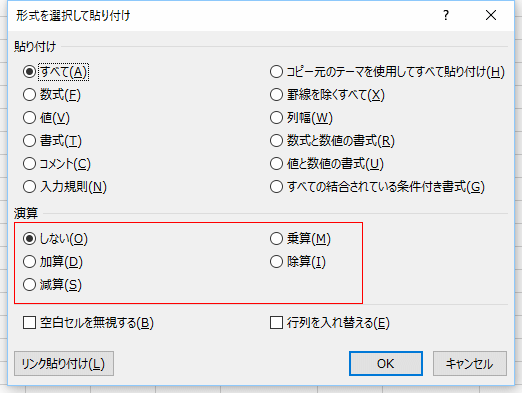
- 加算の例
- B1セルを選択してコピーします(Ctrl + C)
B3:B7セルを選択して Ctrl + Alt + V で形式を選択して貼り付けを呼び出します。
[加算]のチェックを入れて、[OK]ボタンをクリックします。キー操作は D Enter で実行できます。
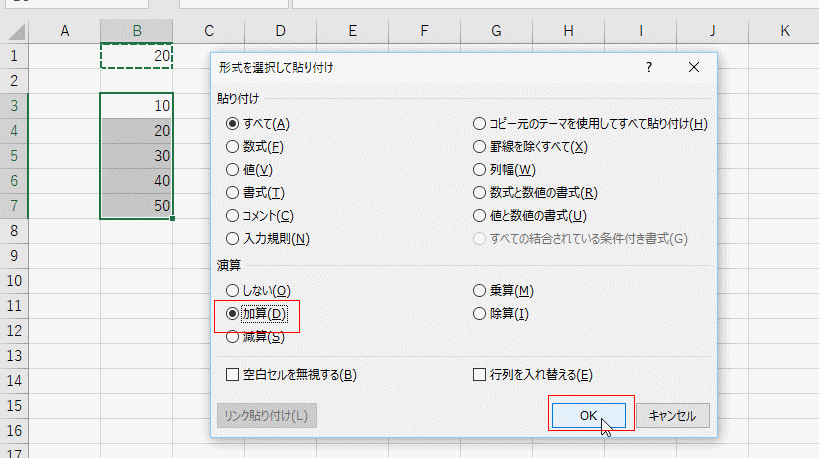
- 貼り付け先のデータに コピー元の20 が加算されました。
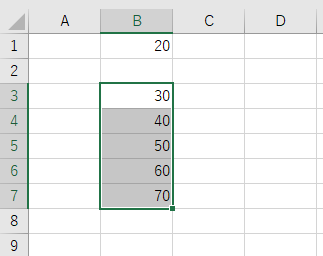
- 乗算の例
- B1セルを選択してコピーします(Ctrl + C)
B3:B7セルを選択して Ctrl + Alt + V で形式を選択して貼り付けを呼び出します。
[乗算]のチェックを入れて、[OK]ボタンをクリックします。キー操作は M Enter で実行できます。
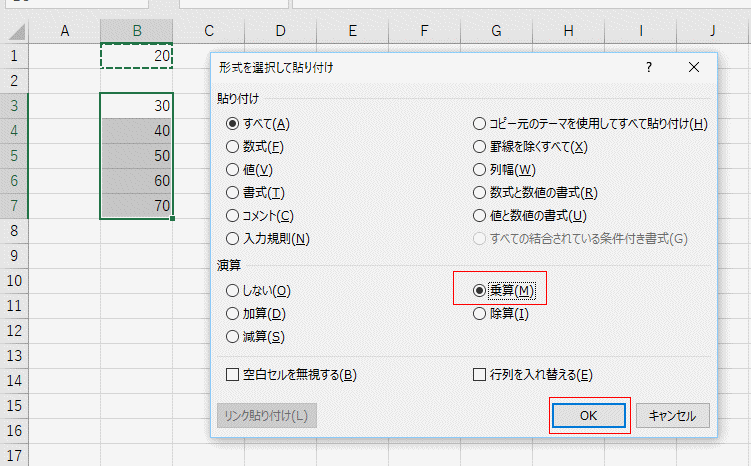
- 貼り付け先のデータに コピー元の20 が乗算されました。
30*20=600、40*20=800、50*20=1000 ・・・といった計算がされています。
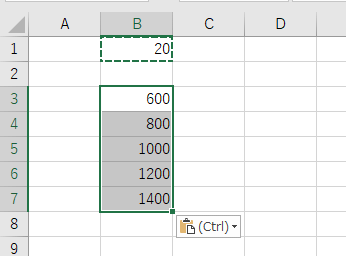
Home|Excelの基本操作の目次|Excelの形式を選択して貼り付けの機能