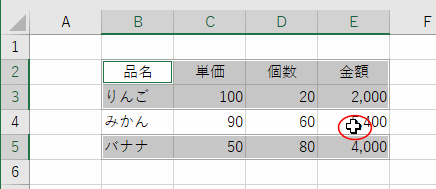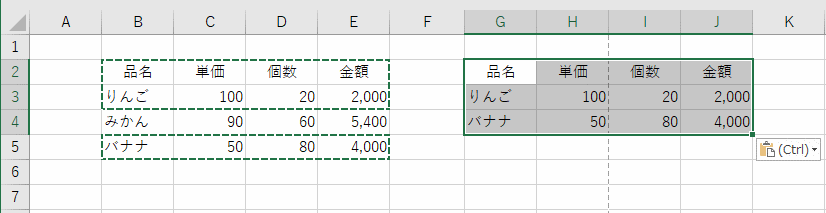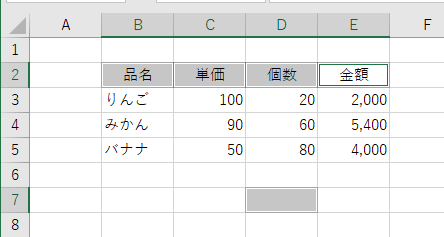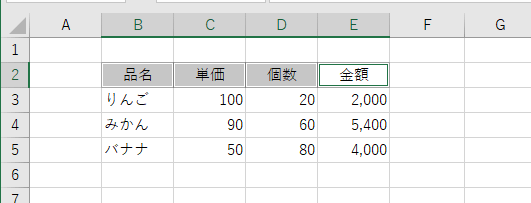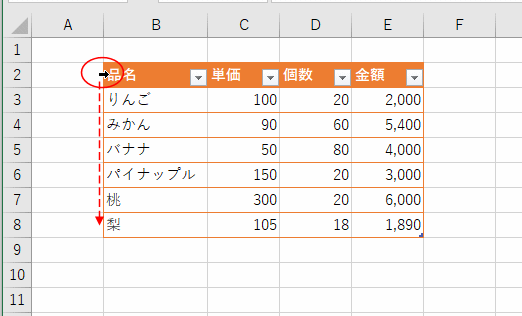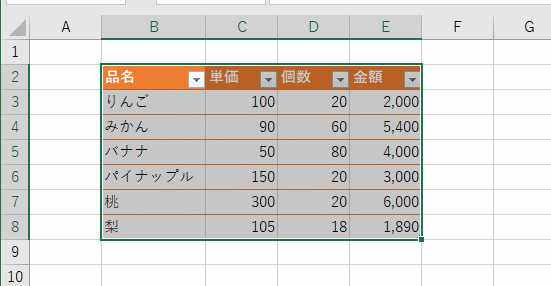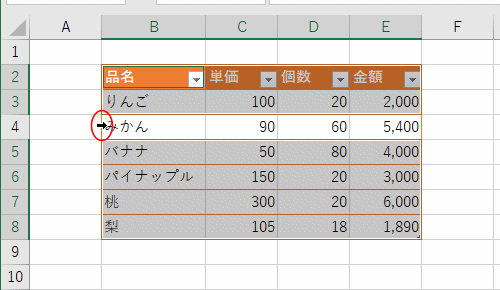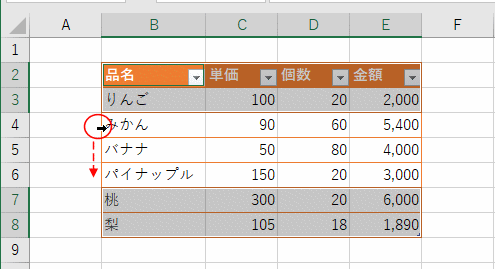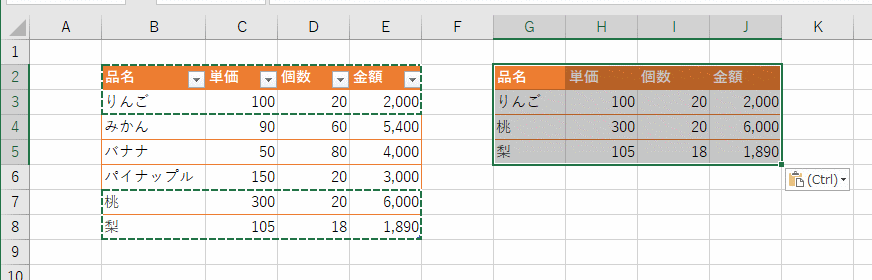- Home »
- Excelの基本操作の目次 »
- セルの操作 »
- 選択範囲の一部を解除する
- セルを選択しているとき、選択しているセルの一部を解除することがExcel2019,Office365(Microsoft365)で可能になりました。
Excel2013までのバージョンでは下記の操作はできませんのでご注意ください。
- 下図はセル範囲 B2:E5を選択しています。
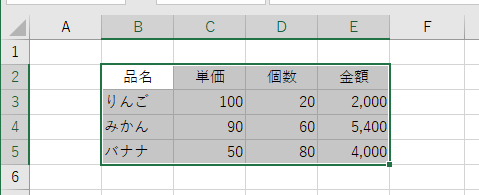
- B4:E4セルが不要なセルということで、選択を解除します。
[Ctrl]キーを押した状態で B4:E4セルをドラッグして選択を解除することができます。
(ちなみに、Mac の場合は、 [Cmd]キーを使用します。)
下図は B2:E5セルを選択したのち、B4:E4セルを[Ctrl]キーを押した状態でドラッグしている様子です。
マウスを放すと、B4:E4セルの選択を解除することができます。
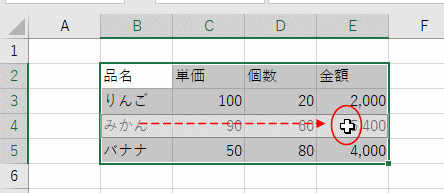 ↓
↓
- または、[Ctrl]キーを押した状態で、B4、C4、D4、E4セルをそれぞれクリックすると選択を解除することができます。
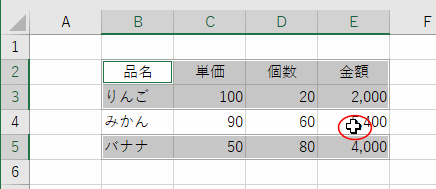
- [Ctrl]+[C]でコピーして、G2セルを選択して、[Ctrl]+[V]で貼り付けると B2:E5と選択していた範囲からB4:E4を解除できたのを確認することができます。
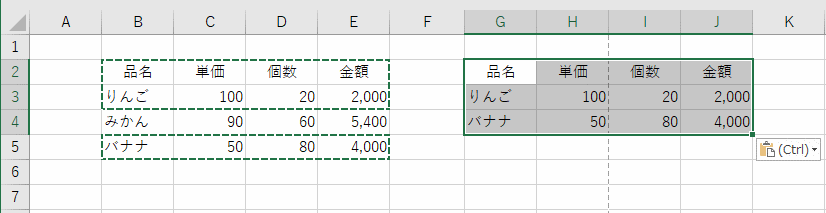
- 以前のバージョンで[Ctrl]キーを押して飛び飛びのセルをクリックしていき、途中で間違った場合にはやり直していた操作が選択解除が可能になり、ちょっと便利になっています。
例えば、下図はD7セルを選択していたのを忘れて、[Ctrl]キーを押した状態で B2〜E2セルをクリックして選択しています。
この状態で [Ctrl]キーを押した状態でD7セルをクリックして、D7セルの選択を解除することができます。
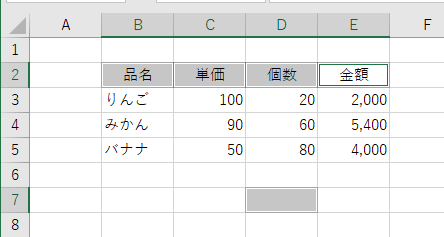
↓
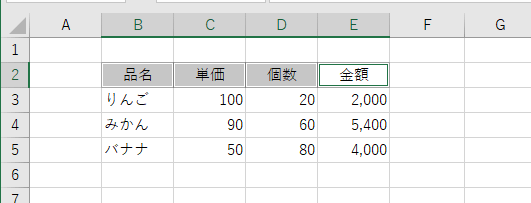
- 下図のテーブルを選択します。
テーブルの行の左端にマウスポインターを合わせて →(右矢印) の形にします。
この状態でドラッグするとテーブルの行を選択することができます。
- 列見出しのセルを選択して、ショートカットキー [Ctrl]+[A]でテーブル全体を選択することができます。
データ部分のセルを選択して、[Ctrl]+[A]を押すとテーブルのデータ部分を選択することができます。
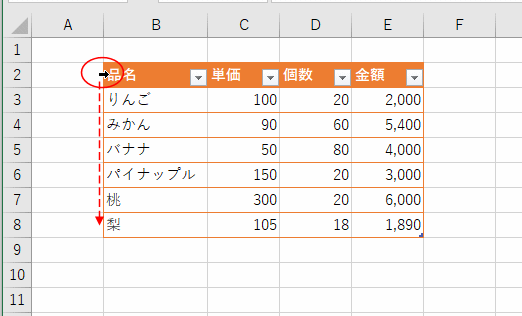
- テーブル全体を選択しました。
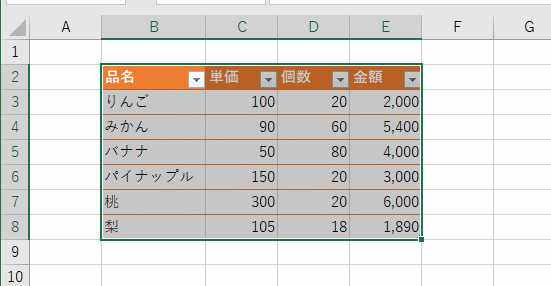
- 選択を解除したい行にマウスポインターを合わせて、[Ctrl]キーを押した状態で マウスポインタを右矢印の形にしてクリックします。
下図では「みかん」の行を選択範囲の中から解除することができました。
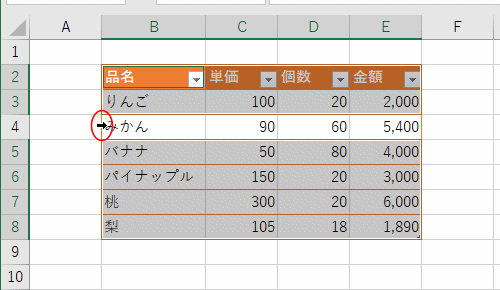
- [Ctrl]キーを押した状態で マウスポインタを右矢印の形にしてドラッグすると、連続した複数行を選択から解除することができます。
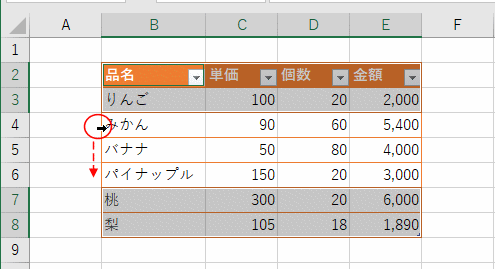
- この状態で、[Ctrl]+[C]でコピーし、G2セルを選択して[Ctrl]+[V]で貼り付けると、選択している部分のみを貼り付けることができます。
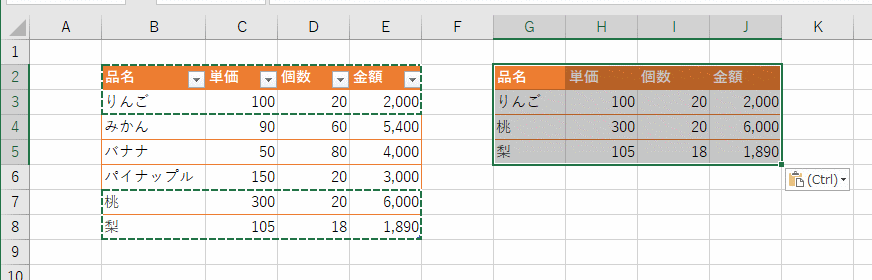
Home|Excelの基本操作の目次|選択範囲の一部を解除する
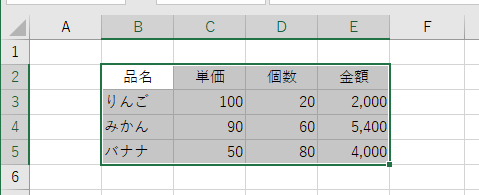
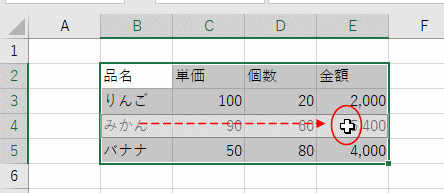 ↓
↓
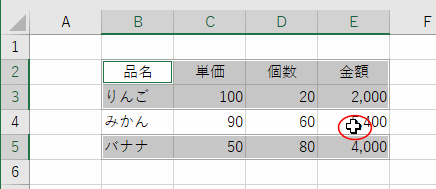
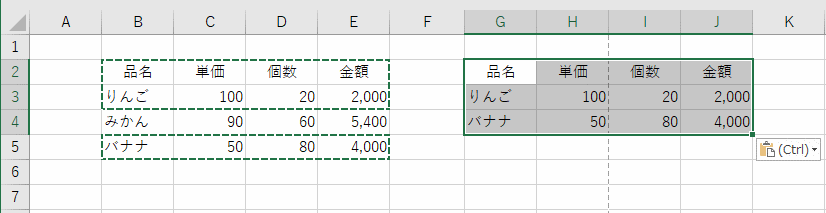
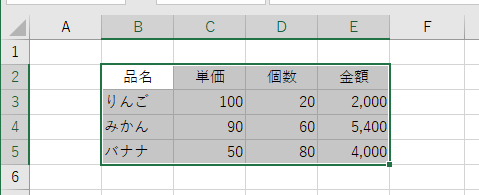
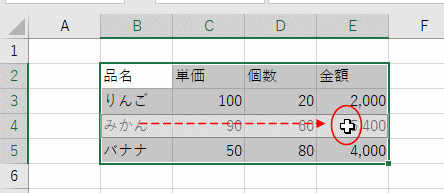 ↓
↓