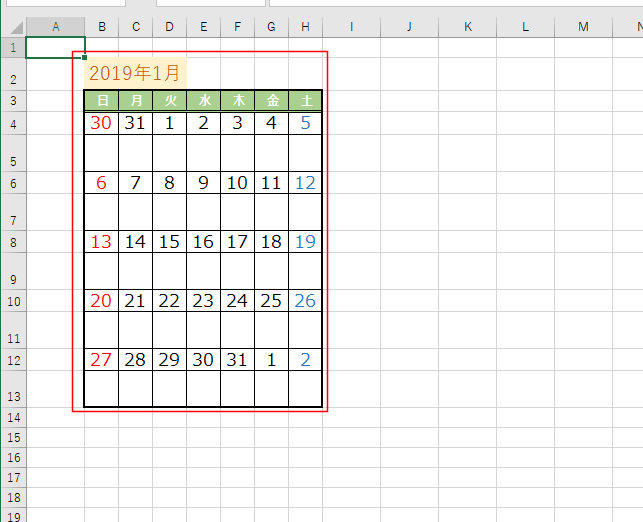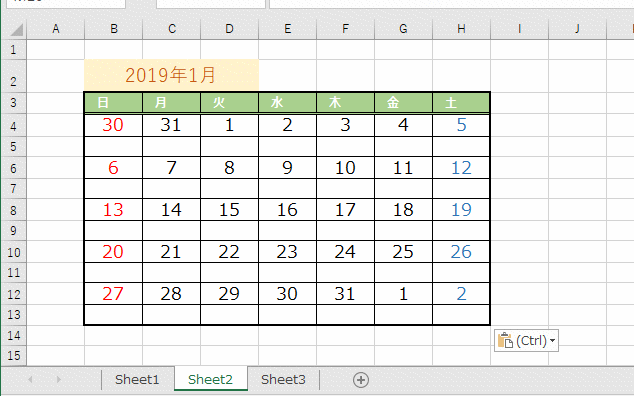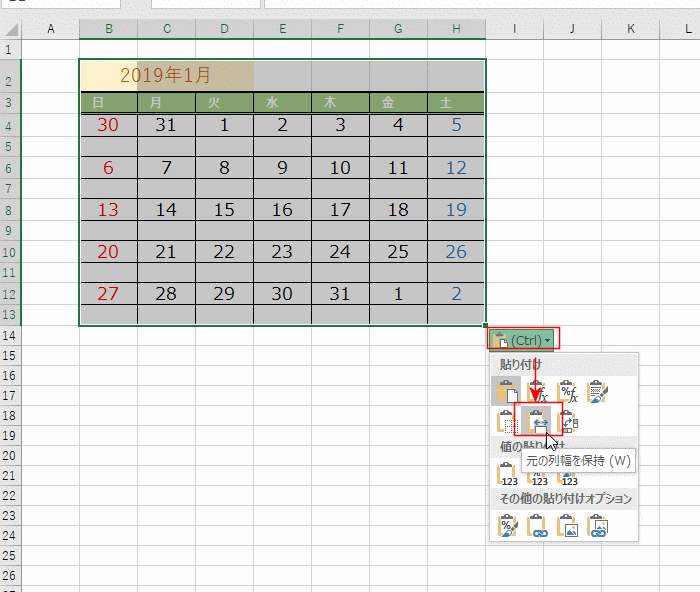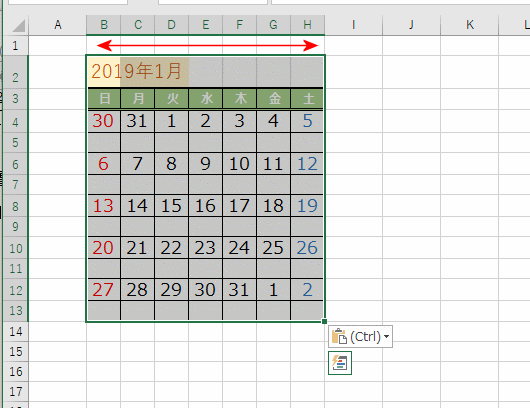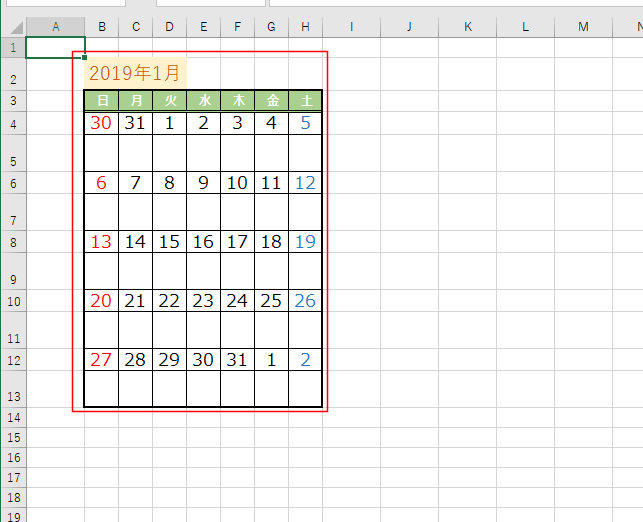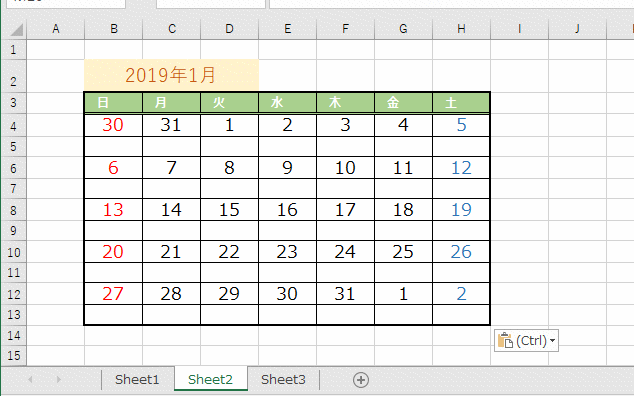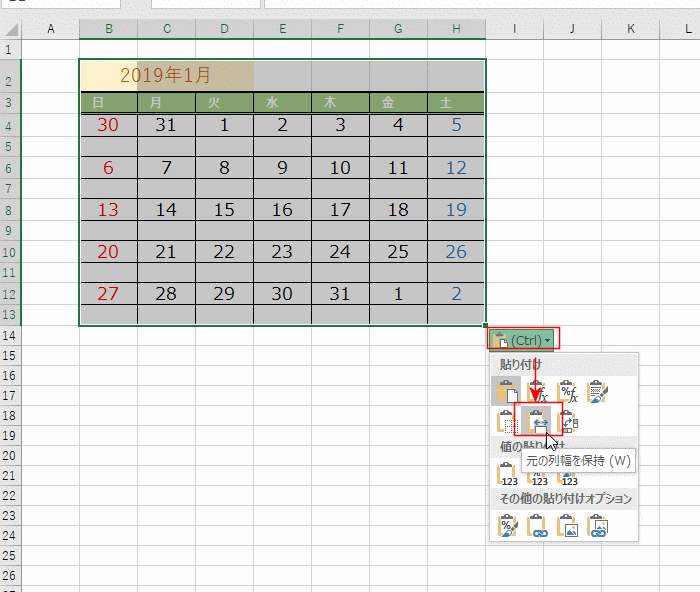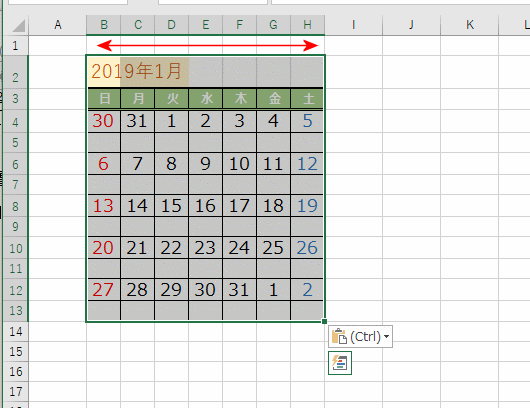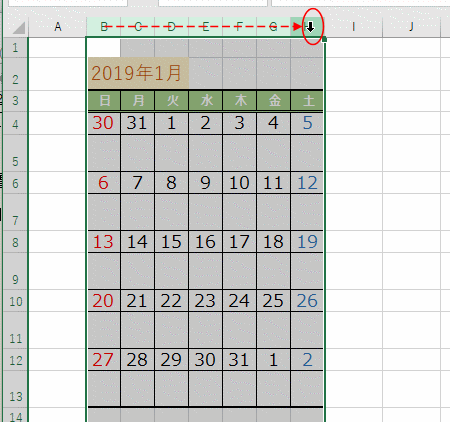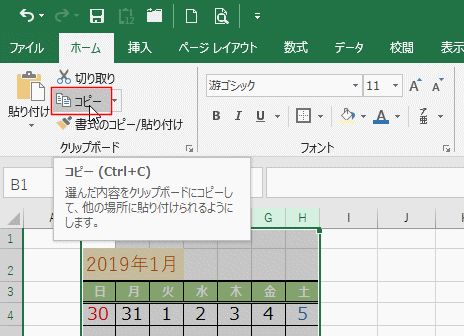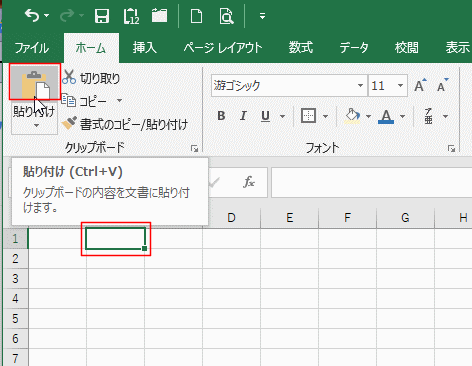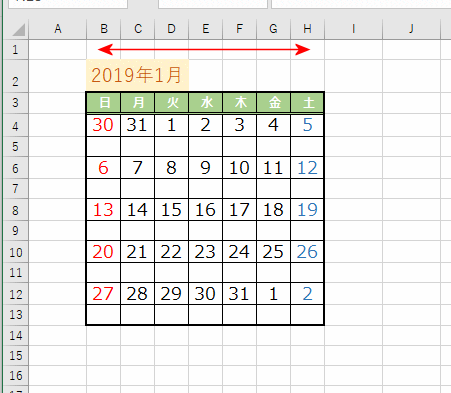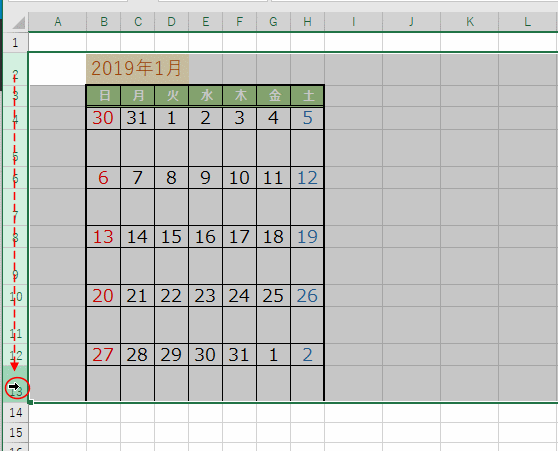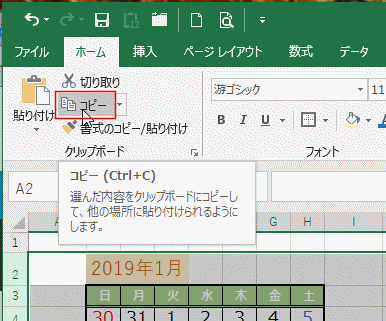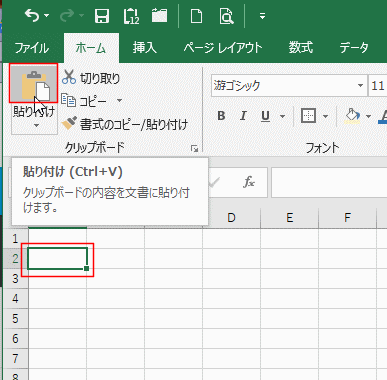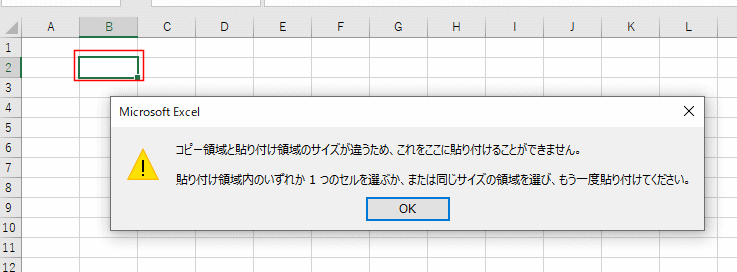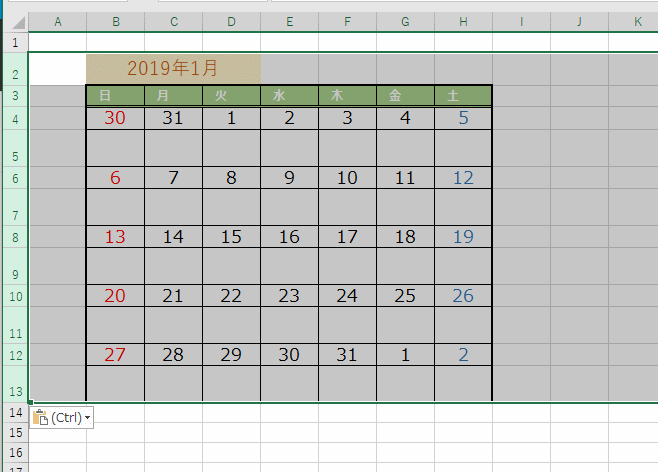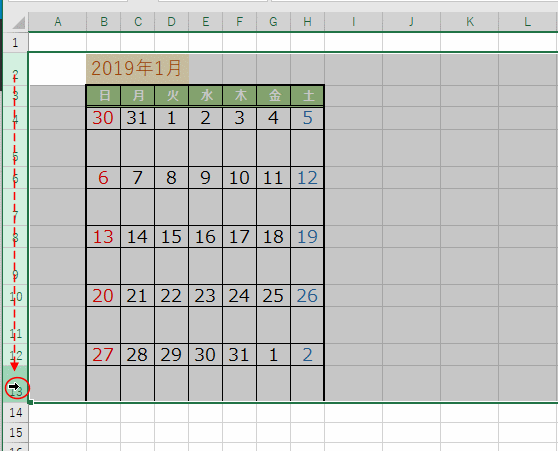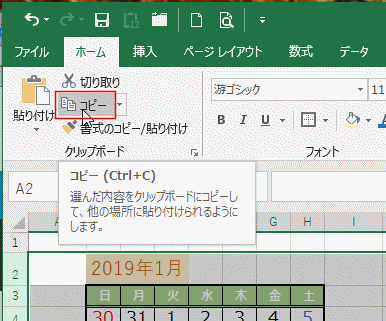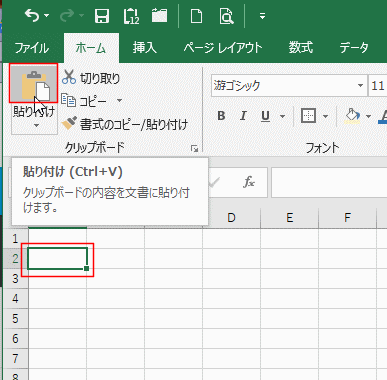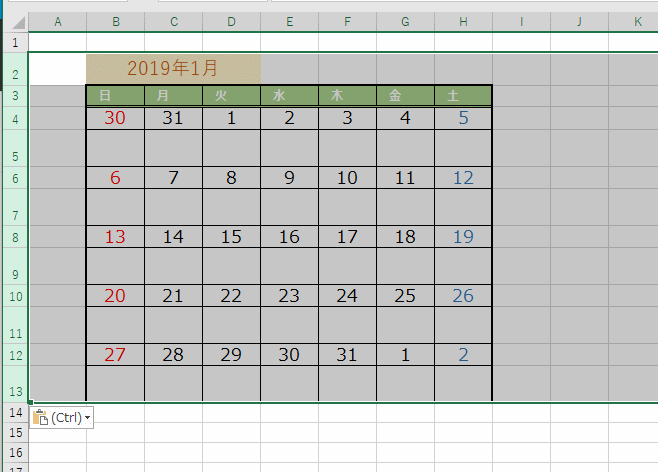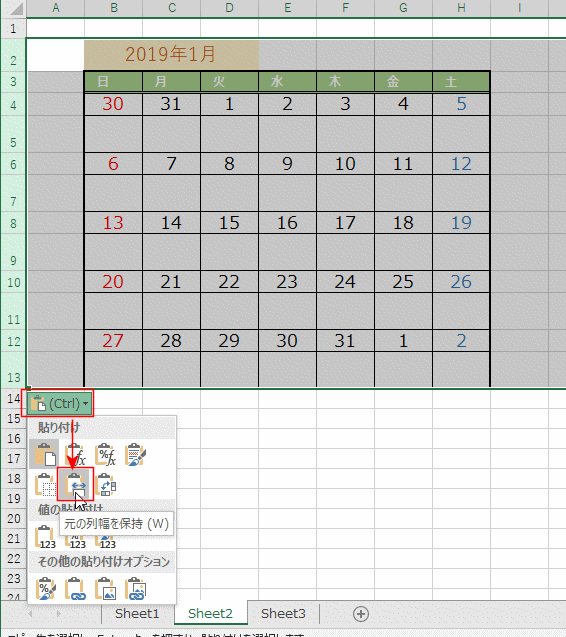- Home »
- Excelの基本操作の目次 »
- セルの操作の共通メニュー »
- 列幅や行の高さを変えずにコピーする
- 列幅や行高さを変更したセル範囲をコピーして貼り付けると、貼り付け先のセルの列幅や行高さでセル範囲のデータが貼り付けられます。
- B2:H13セルは列幅や行高さを変更しています。このセル範囲をコピーして、Sheet2へ貼り付けます。
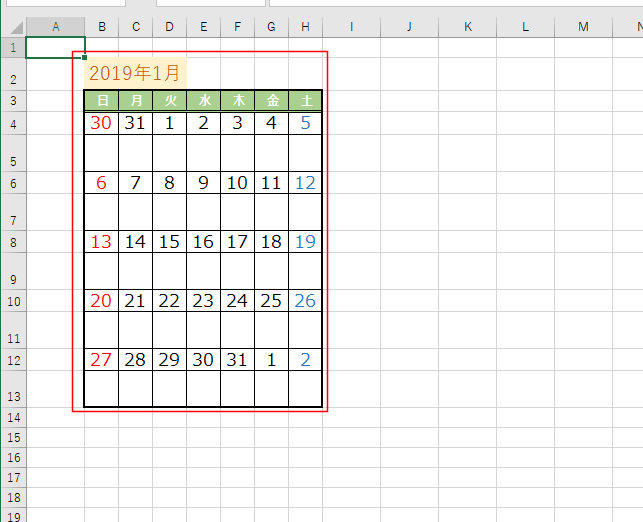
- Sheet2へ貼り付けた例です。
列幅や行高さはSheet2の列の幅や行の高さのままでデータ部分が貼り付けられました。
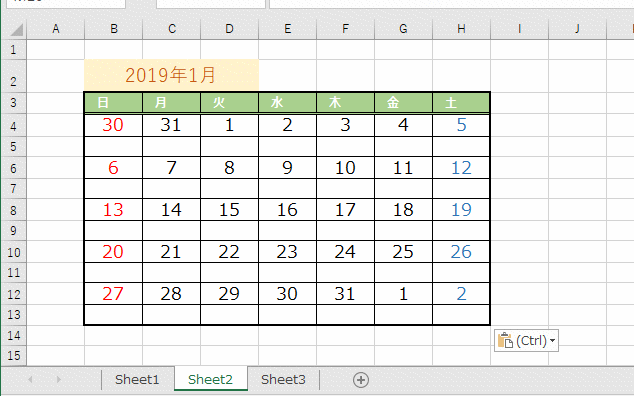
- 列幅だけは[貼り付けのオプション]→[元の列幅を保持]を選択して調整することができます。
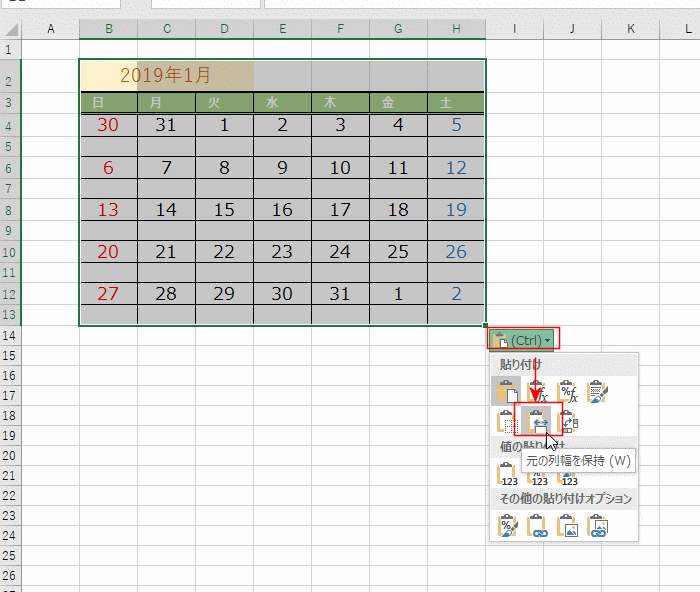
- B列〜H列の幅が元の列幅に調整されました。
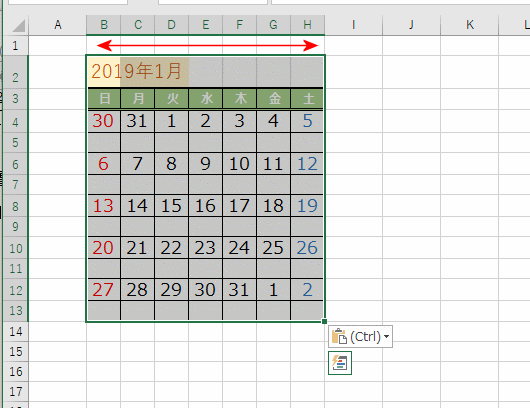
- 上記の普通のコピー&貼り付けで貼り付けオプションを使うと列幅を保持したコピーが可能でした。
他にも方法があるのでここで説明します。
- 列全体のコピー&貼り付けで、列幅を保持したコピー・貼り付けができます。
- B:H列の列番号をドラッグして選択します。
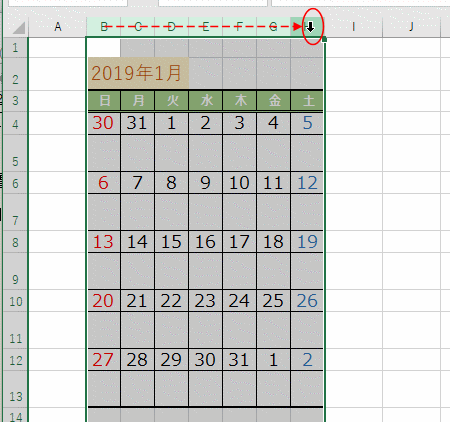
- [ホーム]タブの[コピー]をクリックします。
ショートカットキーは[Ctrl]+[C]です。
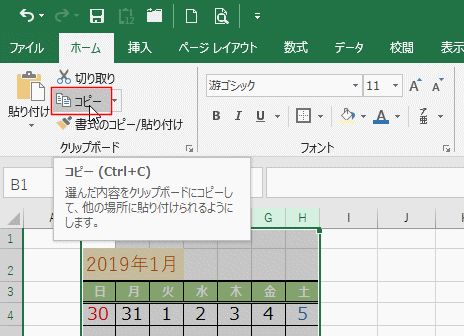
- 貼り付け先のSheet2のB1セルを選択して、[貼り付け]を実行します。
ショートカットキーは [Ctrl]+[V] です。
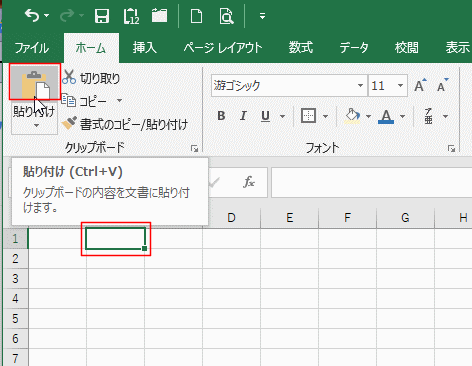
- 列を選択して貼り付ける場合には、貼り付け先は1行目のセルを選択します。
2行目以降を選択していると、下図のようにエラーが表示されて実行できませんのでご注意ください。

- 元の列幅が保持された状態で貼り付けられました。
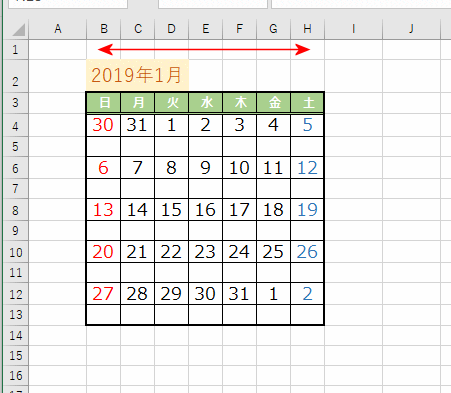
- 行全体のコピー&貼り付けで行の高さを保持してコピーすることができます。
- 2行〜13行の行番号をドラッグして選択します。
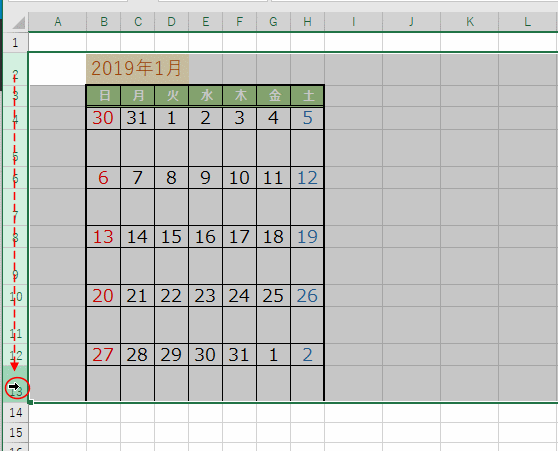
- [ホーム]タブの[コピー]を実行します。
ショートカットキーは [Ctrl]+[C] です。
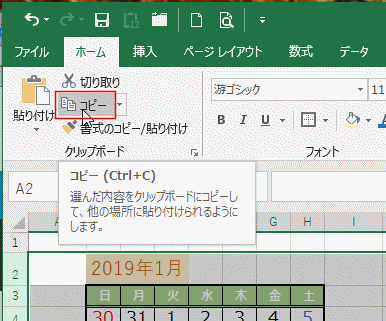
- 貼り付け先のSheet2のA2セルを選択して、[貼り付け]を実行します。
ショートカットキーは [Ctrl]+[V] です。
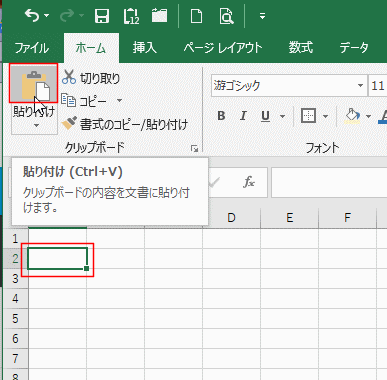
- 行を選択して貼り付ける場合には、貼り付け先はA列のセルを選択します。
A列以降の列を選択していると、下図のようにエラーが表示されて実行できませんのでご注意ください。
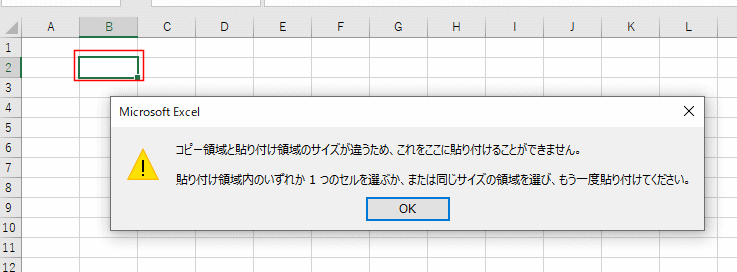
- 行の高さが同じ状態で貼り付けられました。
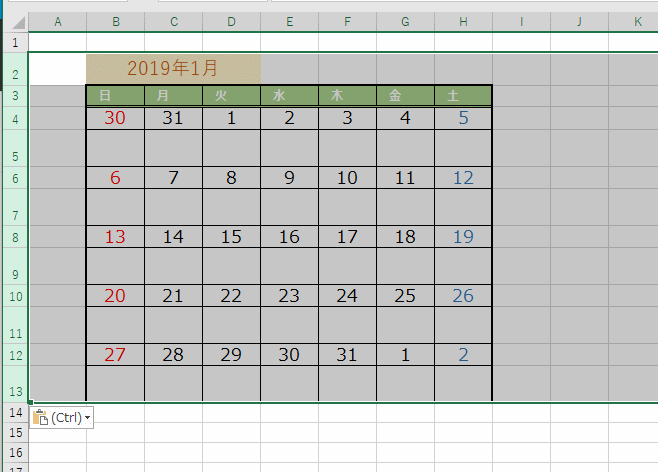
- 2行〜13行の行番号をドラッグして選択します。
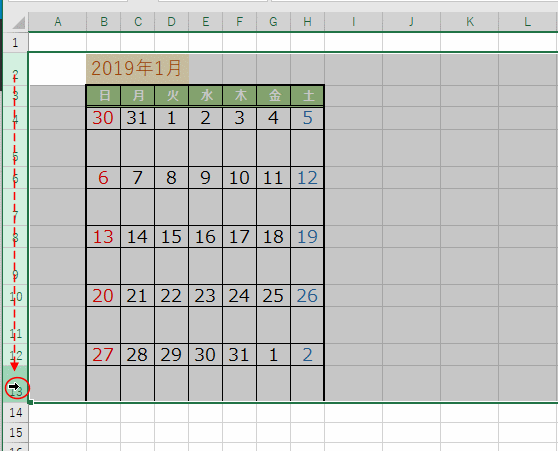
- [ホーム]タブの[コピー]を実行します。
ショートカットキーは [Ctrl]+[C] です。
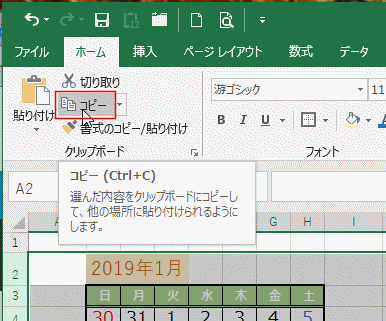
- 貼り付け先のSheet2のA2セルを選択して、[ホーム]タブの[貼り付け]を実行します。
ショートカットキーは [Ctrl]+[V] です。
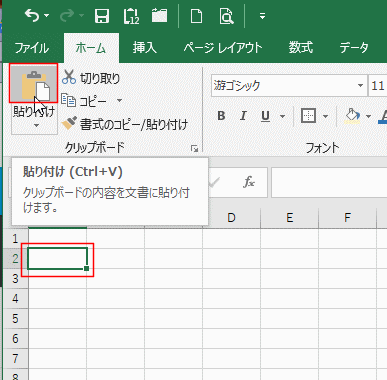
- 行の高さが同じ状態で貼り付けられました。
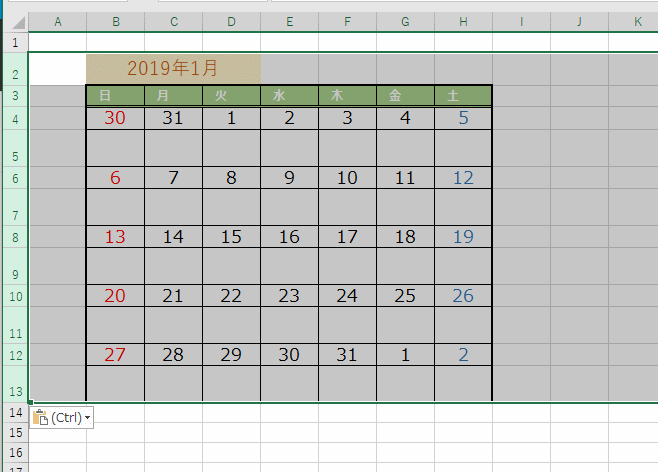
- [貼り付けオプション]をクリックして、[元の列幅を保持]をクリックします。
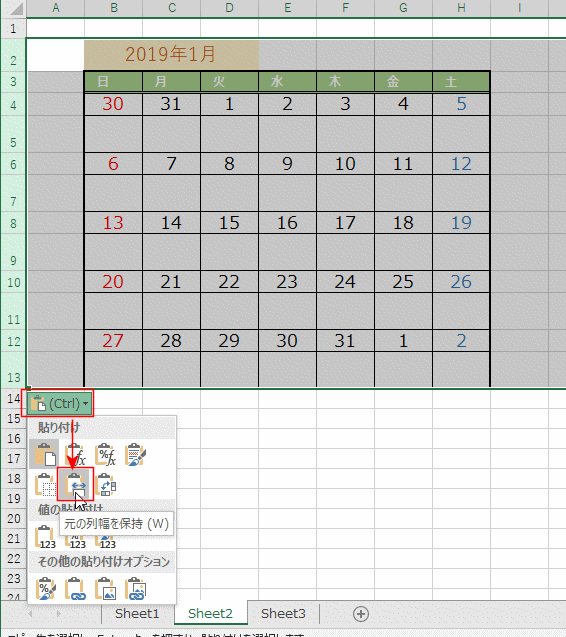
- 列幅が元の幅に調整されました。
これで、コピー元と行の高さと列の幅は保持された状態にすることができました。

Home|Excelの基本操作の目次|列幅や行の高さを変えずにコピーする