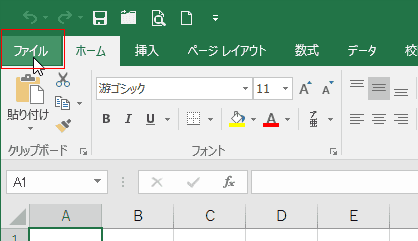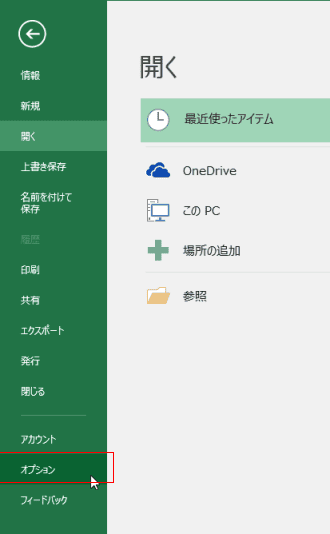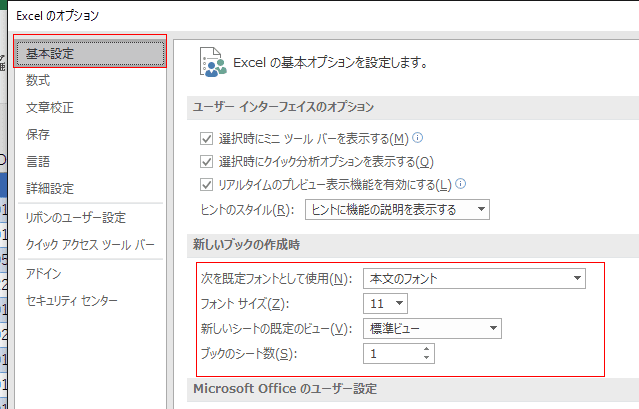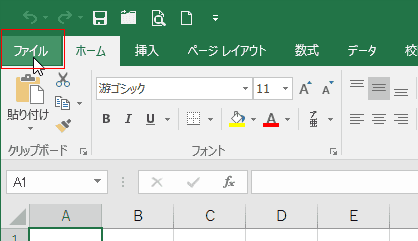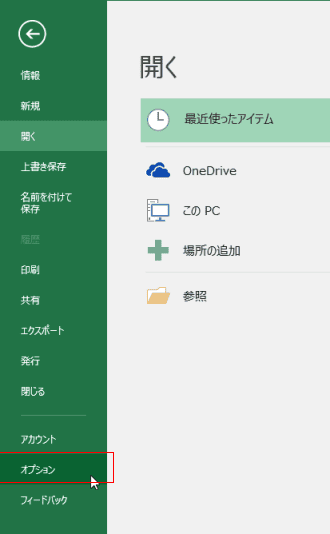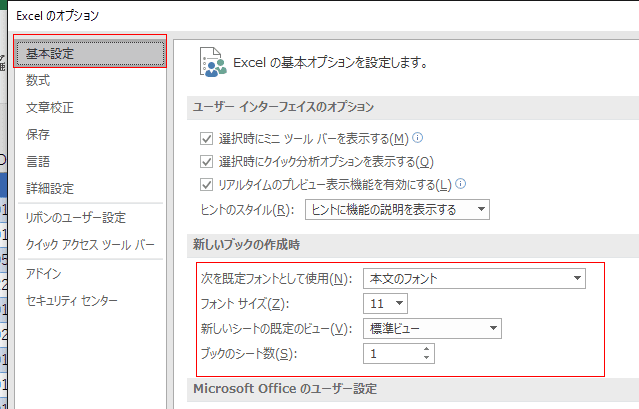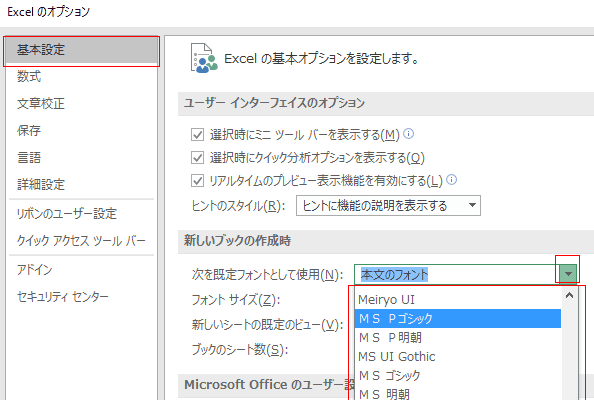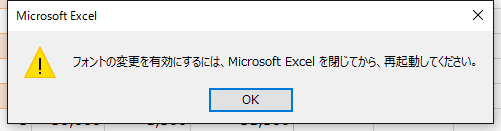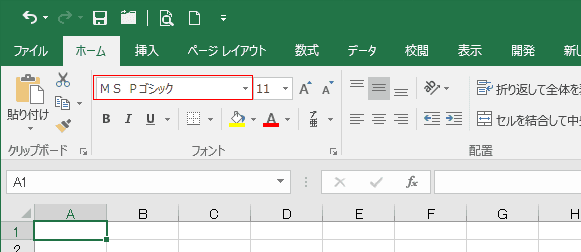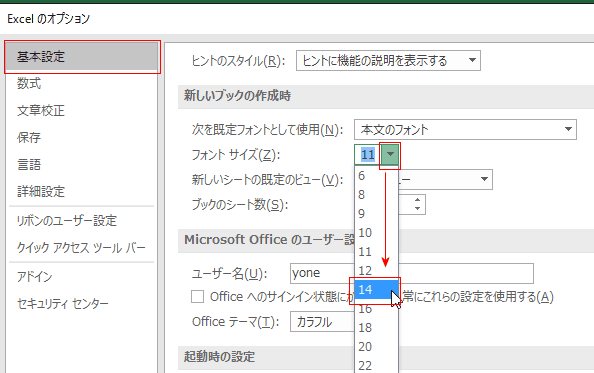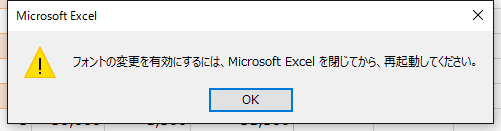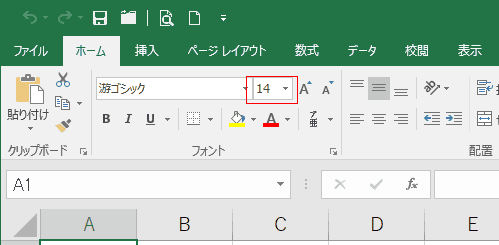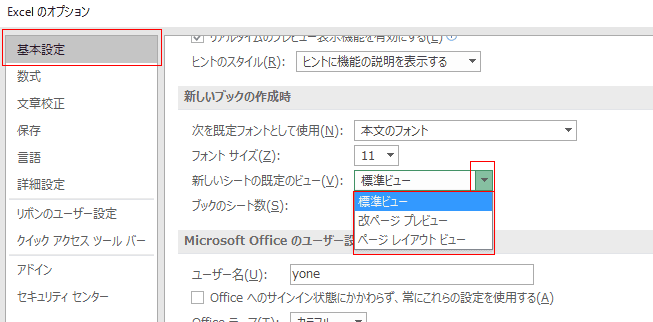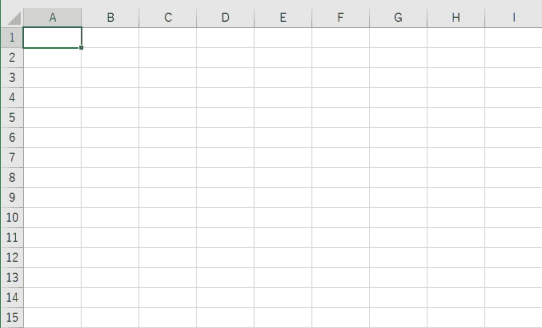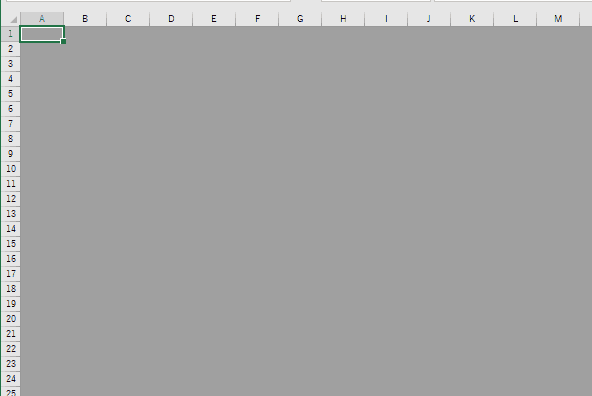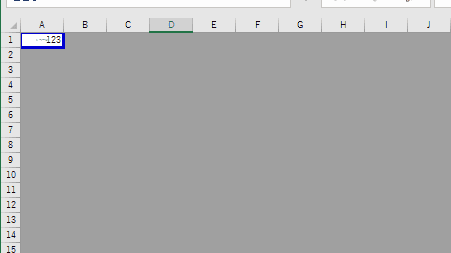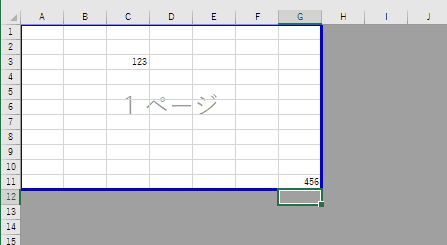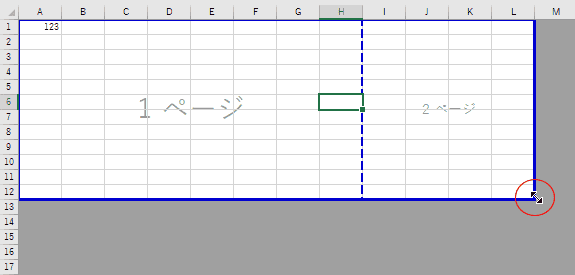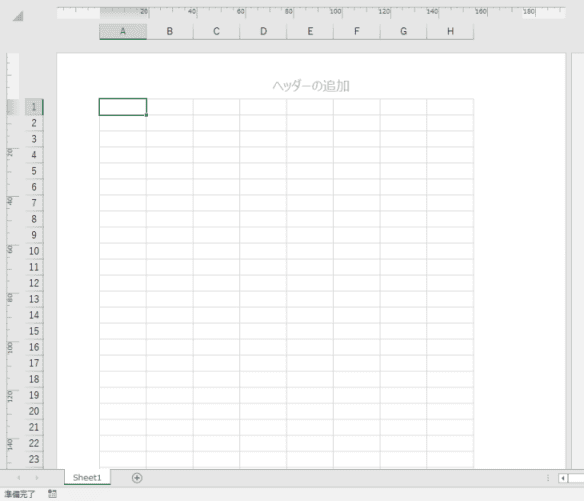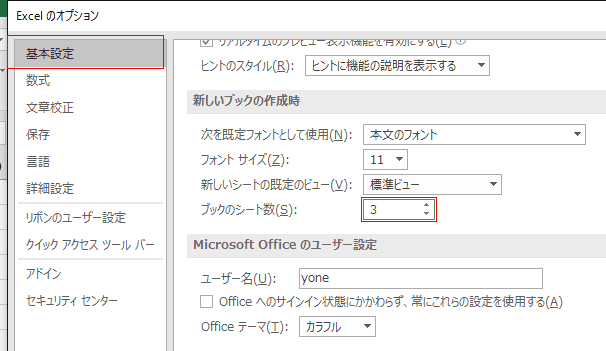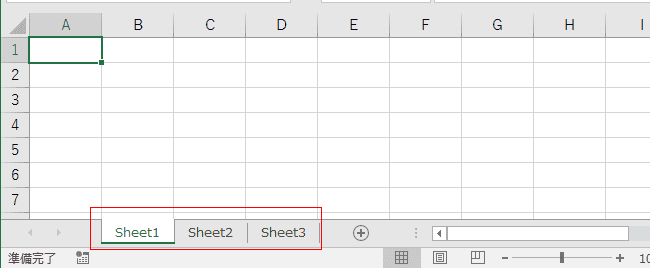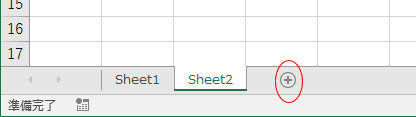- Home »
- Excelの基本操作の目次 »
- 画面表示の共通メニュー »
- 新しいブックの標準フォント・サイズ・ビュー設定・シート数を変更する
- Excelのオプションで設定します。
- ファイルタブをクリックして、バックステージを表示します。
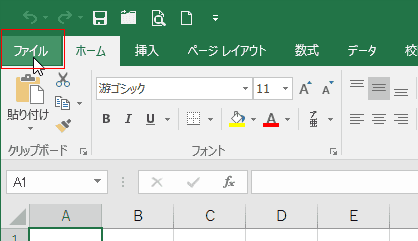
- バックステージで[オプション]を選択します。
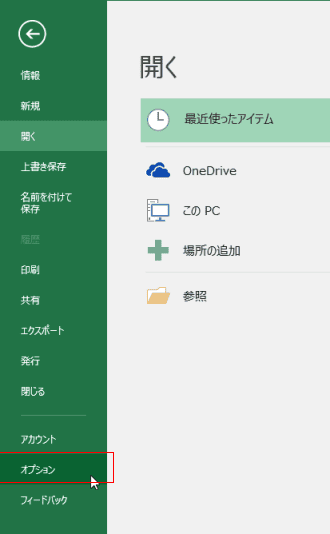
- Excelのオプションで「基本設定」を選択します。
新しいブックの作成時に「次を既定のフォントとして使用」「フォントサイズ」「新しいシートの既定のビュー」「ブックのシート数」を設定することができます。
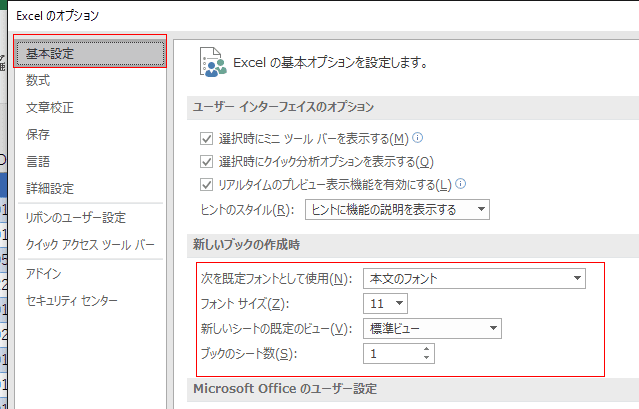
- Excelのオプションの「基本設定」の新しいブックの作成時の「次を既定のフォントとして使用」で設定するフォントを選択します。
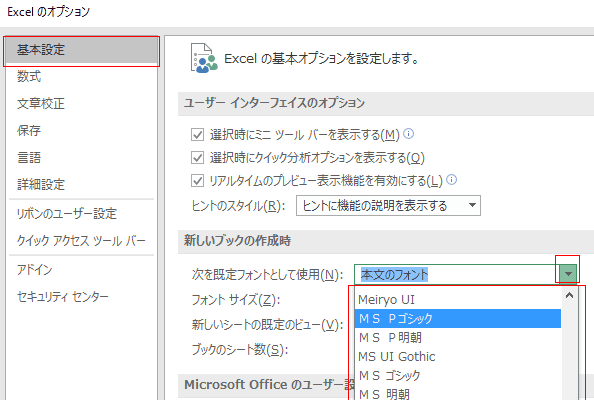
- 設定を変更すると、「フォントの変更を有効にするには、Microsoft Excelを閉じてから、再起動してください。」とメッセージが表示されます。
Excelをいったん終了して、再起動すると設定が変更されています。
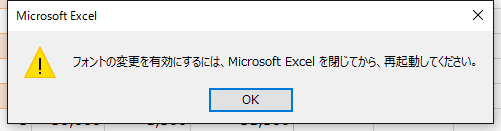
- 再起動後、フォントが変更されました。
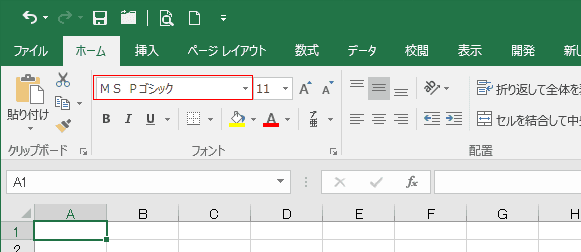
- Excelのオプションの「基本設定」の新しいブックの作成時の「フォントサイズ」で設定するフォント サイズを選択します。
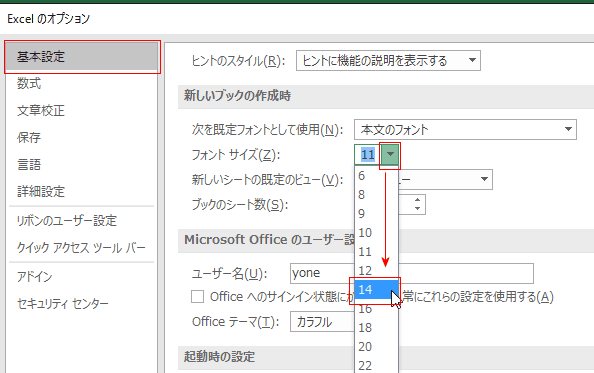
- 設定を変更すると、「フォントの変更を有効にするには、Microsoft Excelを閉じてから、再起動してください。」とメッセージが表示されます。
Excelをいったん終了して、再起動すると設定が変更されています。
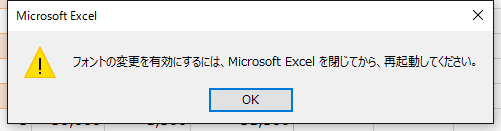
- 再起動後、フォントサイズが変更されました。
行列番号やセルのサイズも変更されますので、シートの見た目も変わります。
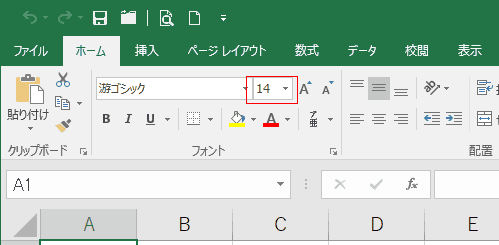
- Excelのオプションの「基本設定」の新しいブックの作成時の「新しいシートの既定のビューを変更する」で設定するビューを選択します。
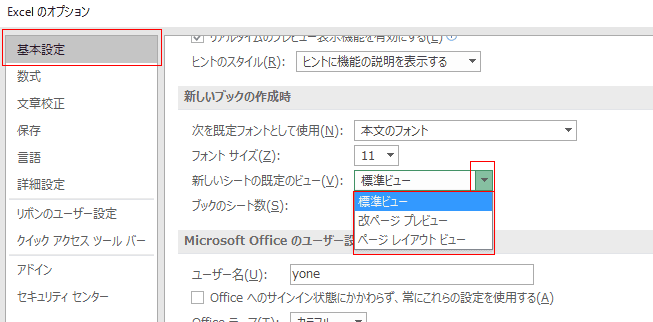
- 標準ビューで新しいブックが開かれた状態です。
見慣れた状態ですね・・・
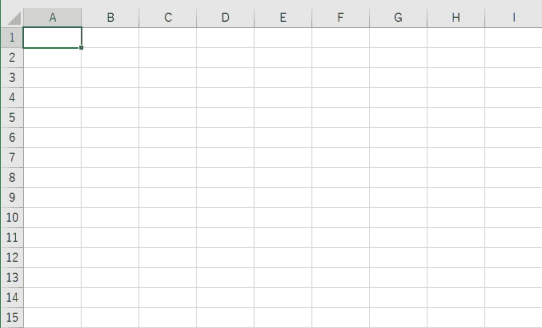
- 改ページ プレビューで新しいブックが開かれた状態です。
暗いシートが表示されました。
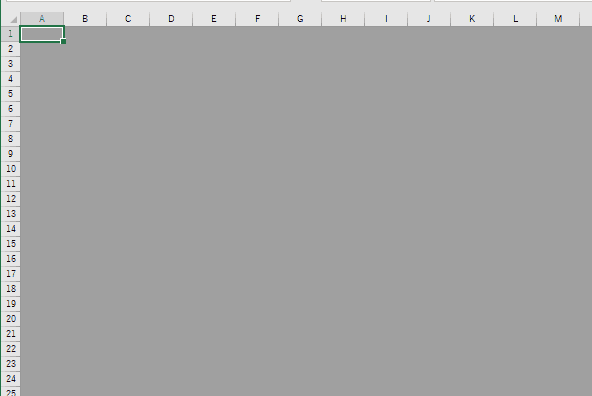
- 暗いシートが開かれると戸惑うのですが、何かシートに入力します。
ここでは「123」と入力しました。セルが青い線で囲まれています。
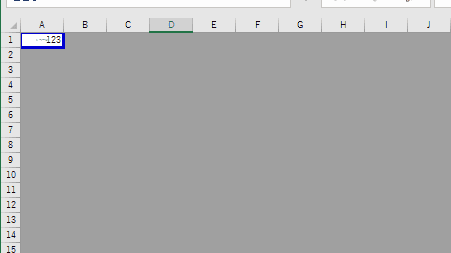
- 気にせずに入力すれば、下図のように入力した範囲が白くなるのですが…
慣れないと戸惑いますよね・・・
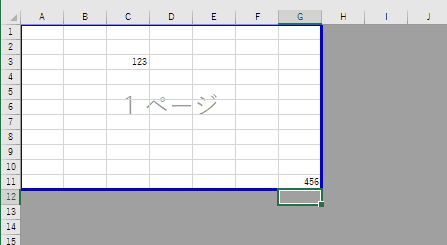
- 青い線をドラッグすると、改ページプレビューになっているのがわかります。
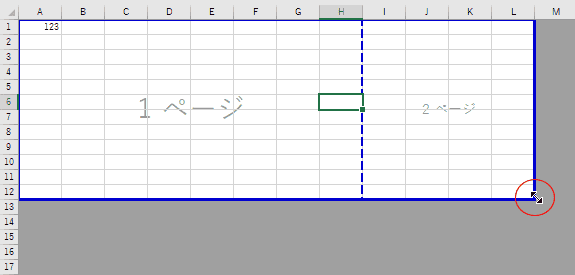
- ページレイアウトビューで新しいブックが開かれた状態です。
余白やヘッダー/フッターが表示され、編集がしやすい状態です。
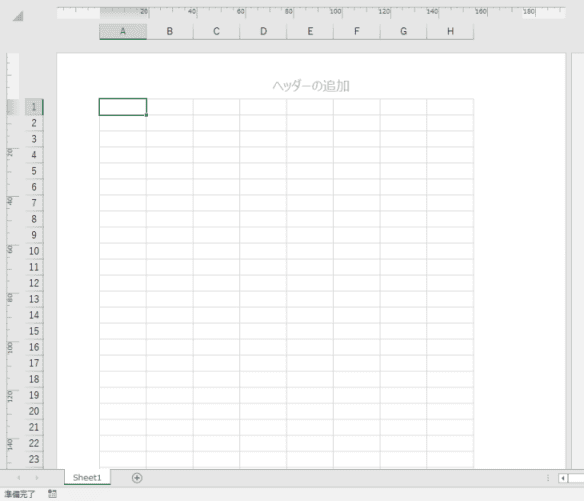
- Excelのオプションの「基本設定」の新しいブックの作成時の「ブックのシート数」でシートの数を設定します。
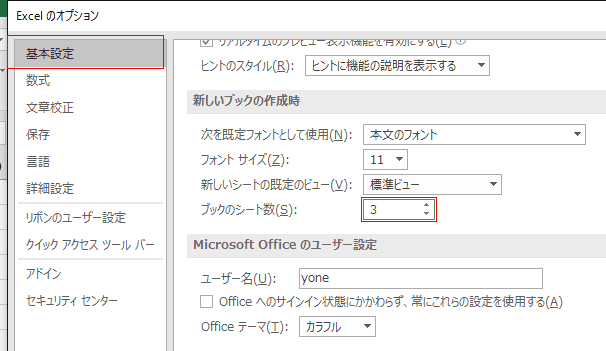
- Excel2010までは3つのシートが開かれましたが、Excel2013以降は1つになりました。
従来と同様に「3」に設定すると、新しいファイルで3つのシートを開いた状態で開始することができます。
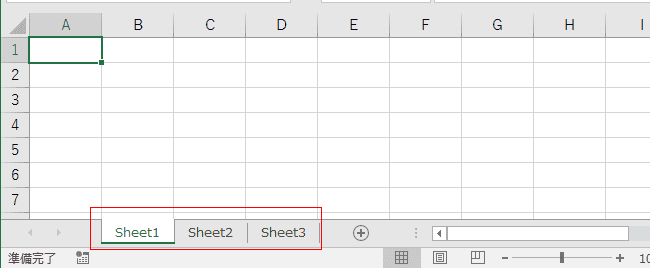
- なお、シートの数は横にあるボタンで簡単に増やせます。
下図は[新しいシート]ボタンをクリックして、Sheet2を作成した様子です。
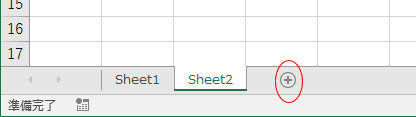
Home|Excelの基本操作の目次|新しいブックの標準フォント・サイズ・ビュー設定・シート数を変更する